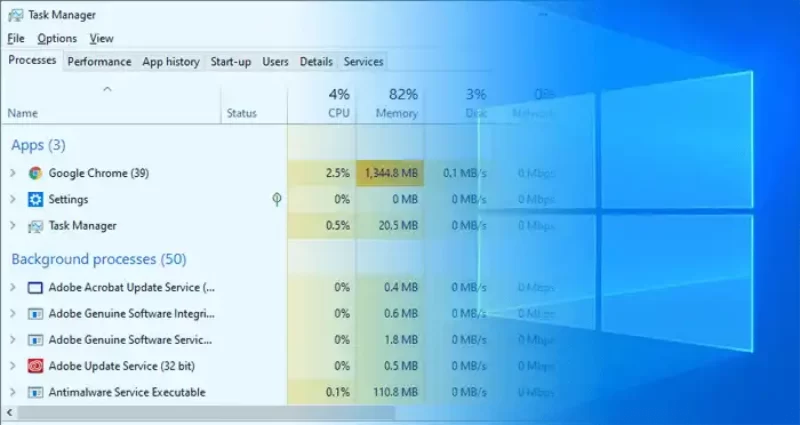حافظه و فضای ذخیره سازی لپ تاپ شما اجزای ضروری هستند که بازدهی و عملکرد کلی آن را تعیین می کنند. هنگامی که هر یک از این قطعات پر است، رایانه رو میزی یا لپ تاپ شما ممکن است کند شودو هنگ کند، پاسخگو نباشد یا به طور کلی کار نکند. در این مقاله به روش های مختلفی می پردازیم تا بفهمیم حافظه و فضای ذخیره سازی لپ تاپ شما پر است یا خیر! همچنین بهترین روش کاهش مصرف رم و حذف فایل های اضافی ویندوز را توضیح می دهیم. با دیجی باران همراه باش.
روش 1: بررسی Task Manager (ویندوز)
کاربران ویندوز می توانند از Task Manager برای بررسی میزان حافظه RAM استفاده شده توسط لپ تاپ یا کامپیوتر خود استفاده کنند. این مراحل را دنبال کنید:
روی Taskbar کلیک راست کرده و از منوی ظاهر شده Task Manager را انتخاب کنید.
روی تب Performance کلیک کنید.
قسمت حافظه را در زیر نمودار بررسی کنید. به شما نشان می دهد که در حال حاضر چه مقدار حافظه در حال استفاده است.
اگر نمودار نشان دهد که میزان مصرف حافظه نزدیک به 100 درصد است، حافظه ( رم ) لپ تاپ شما پر است.
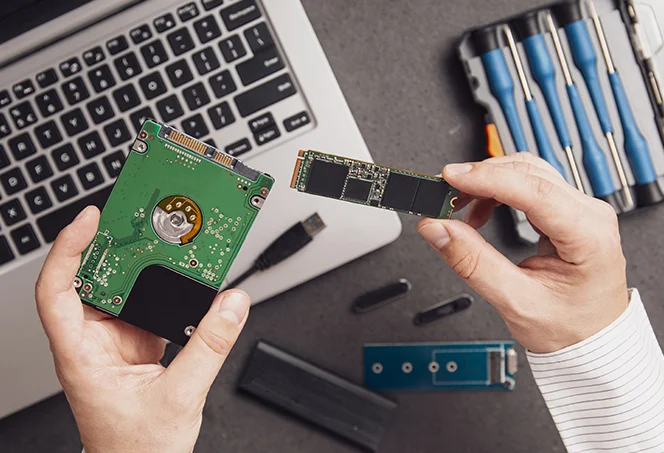
برای بررسی فضای ذخیره سازی ( هارد یا SSD ) لپ تاپ وکامپیوتر :
با استفاده از Task Manager، این مراحل اضافی را دنبال کنید:
روی تب “Disk” در Task Manager کلیک کنید.
بخش “استفاده” را بررسی کنید تا ببینید در حال حاضر چه مقدار از هارد دیسک شما در حال استفاده است.
اگر فضای ذخیره سازی لپ تاپ شما تقریباً پر است، ممکن است بخواهید مقداری فضا را آزاد کنید.
روش 2: بررسی فعالیت مانیتور (Mac)
کاربران مک می توانند از Activity Monitor برای بررسی میزان حافظه استفاده شده توسط لپ تاپ خود استفاده کنند. این مراحل را دنبال کنید:
روی نماد Launchpad در Dock کلیک کنید.
Activity Monitor را جستجو کنید و آن را باز کنید.
روی تب Memory کلیک کنید.
بخش استفاده از حافظه را بررسی کنید. به شما نشان می دهد که در حال حاضر چه مقدار حافظه در حال استفاده است.
اگر میزان مصرف حافظه نزدیک به کل حافظه نصب شده روی لپ تاپ شما باشد، حافظه لپ تاپ شما پر است.
برای بررسی فضای ذخیره سازی لپ تاپ خود با استفاده از Activity Monitor، این مراحل اضافی را دنبال کنید:
روی زبانه «دیسک» در Activity Monitor کلیک کنید.
بخش “استفاده” را بررسی کنید تا ببینید در حال حاضر چه مقدار از هارد دیسک شما در حال استفاده است.
اگر فضای ذخیره سازی لپ تاپ شما تقریباً پر است، ممکن است بخواهید مقداری فضا را آزاد کنید.
روش 3: از ابزار شخص ثالث استفاده کنید
بسیاری از ابزارهای شخص ثالث در دسترس هستند که می توانند به شما کمک کنند حافظه لپ تاپ و استفاده از فضای ذخیره سازی خود را بررسی کنید. یکی از ابزارهای محبوب Speccy است که اطلاعات دقیقی در مورد اجزای سخت افزاری سیستم شما، از جمله حافظه و میزان استفاده از فضای ذخیره سازی ارائه می دهد. برای استفاده از Speccy مراحل زیر را دنبال کنید:
Speccy را دانلود و بر روی لپ تاپ خود نصب کنید.
Speccy را باز کنید.
در منوی سمت چپ روی گزینه RAM کلیک کنید.
بخش “در حال استفاده” را بررسی کنید. به شما نشان می دهد که در حال حاضر چه مقدار حافظه در حال استفاده است.
اگر قسمت «در حال استفاده» نزدیک به بخش «کل» باشد، حافظه لپتاپ شما پر است.
برای بررسی فضای ذخیره سازی لپ تاپ خود با استفاده از Speccy، این مراحل اضافی را دنبال کنید:
در منوی سمت چپ روی گزینه “Storage” کلیک کنید.
بخش “فضای استفاده شده” را بررسی کنید تا ببینید در حال حاضر چه مقدار از هارد دیسک شما در حال استفاده است.
اگر فضای ذخیره سازی لپ تاپ شما تقریباً پر است، ممکن است بخواهید مقداری فضا را آزاد کنید.
روش 4: فضای هارد یا SSD را برای ذخیره سازی بررسی کنید
گاهی اوقات هارد دیسک لپ تاپ شما ممکن است پر باشد که می تواند باعث مشکلات عملکرد نیز شود. برای بررسی اینکه آیا فضای ذخیره سازی لپ تاپ شما پر است، این مراحل را دنبال کنید:
File Explorer (ویندوز) یا Finder (Mac) را باز کنید.
فضای ذخیره سازی موجود در هارد دیسک لپ تاپ خود را بررسی کنید.
اگر فضای موجود کمتر از 10 درصد است، باید با حذف فایلهای غیر ضروری، حذف برنامههای استفاده نشده یا انتقال فایلها به یک هارد دیسک خارجی، مقداری فضا آزاد کنید.
نتیجه
در نتیجه، بررسی حافظه و میزان استفاده از فضای ذخیره سازی لپ تاپ شما برای اطمینان از عملکرد روان و کارآمد بسیار مهم است. می توانید از روش های مختلفی برای بررسی پر بودن حافظه و فضای ذخیره سازی لپ تاپ خود استفاده کنید، مانند استفاده از Task Manager یا Activity Monitor، ابزارهای شخص ثالث مانند Speccc.