آموزش فهمیدن مدل رم لپ تاپ و نوت بوک
فهمیدن مدل رم لپ تاپ و یا تشخیص مدل رم RAM نوت بوک ( حافظه دسترسی تصادفی ) برای دارندگان رایانه های قابل حمل خیلی مهم به نظر می رسد برای همین تصمیم گرفتم این آموزش را برای شما آماده کنم. ما گاهی نیاز داریم که رم لپ تاپ خودمون را به دلیل تعویض رم سوخته و یا افزایش ظرفیت رم عوض کنیم. به طور مثال گاهی ما نیاز به کار کردن با برنامه ادوبی فتوشاپ داریم که معمولا به ظرفیت بالای رم نیاز دارد. پس با من همراه باش تا درباره این موضوع نکات مهمی را توضیح دهم.
چند مدل رم لپ تاپ داریم ؟ درباره مشخصات فیزیکی و فرم فاکتور
ارائه تعداد دقیق مدلهای رم لپتاپ دشوار است زیرا با عرضه مدلهای جدید و توقف تولید مدلهای قدیمیتر، بازار دائماً در حال تغییر است. با این حال، چند نوع رایج از RAM لپ تاپ وجود دارد که ممکن است با آنها روبرو شوید:
DDR (Double Data Rate) – DDR RAM قدیمیترین نوع رم لپتاپ است که هنوز مورد استفاده قرار میگیرد، اما با عرضه مدلهای جدیدتر رایجتر میشود. رم DDR دارای 184 پین است و به شکل یک ماژول بلند و باریک عرضه می شود.
رم DDR2 که DDR2 دارای 240 پین است و همچنین یک ماژول بلند و باریک شبیه به رم DDR است. سریعتر و کارآمدتر از رم DDR است.
رم DDR3 که DDR3 دارای 240 پین است و همچنین یک ماژول بلند و باریک شبیه به رم DDR2 است. سریعتر و کارآمدتر از رم DDR و DDR2 است.
رم DDR4 که DDR4 دارای 260 پین است و به شکل یک ماژول طولانی تر و عریض تر عرضه می شود. این رایج ترین نوع رم لپ تاپ است که در حال حاضر استفاده می شود و سریعتر و کارآمدتر از تمام مدل های قبلی است.
DDR5 که رم DDR5 جدیدترین و پیشرفته ترین نوع رم لپ تاپ است. هنوز به طور گسترده توسط لپ تاپ ها مورد استفاده قرار نگرفته است، اما انتظار می رود در سال های آینده رایج تر شود. دارای 288 پین است و به شکل یک ماژول طولانی تر و گسترده تر از رم DDR4 است.

از نظر مشخصات فیزیکی و فرم، ماژول های رم لپ تاپ به طور کلی کوچک و جمع و جور هستند تا در داخل لپ تاپ قرار بگیرند. آنها معمولاً دارای بریدگی ها یا شیارهای کوچکی هستند که اطمینان حاصل می کند که به درستی در اسلات رم لپ تاپ قرار می گیرند. سرعت، ظرفیت و سایر مشخصات ماژول بسته به مدل و سازنده می تواند متفاوت باشد.
حداقل و حداکثر ظرفیت هر کدام چقدر است
- DDR (Double Data Rate) – حداقل ظرفیت رم DDR معمولاً 128 مگابایت است، در حالی که حداکثر ظرفیت 1 گیگابایت در هر ماژول است.
- DDR2 – حداقل ظرفیت رم DDR2 معمولاً 256 مگابایت است، در حالی که حداکثر ظرفیت 2 گیگابایت در هر ماژول است.
- DDR3 – حداقل ظرفیت رم DDR3 معمولاً 1 گیگابایت است، در حالی که حداکثر ظرفیت 16 گیگابایت در هر ماژول است.
- DDR4 – حداقل ظرفیت رم DDR4 معمولاً 2 گیگابایت است، در حالی که حداکثر ظرفیت 32 گیگابایت در هر ماژول است.
- DDR5 – حداقل و حداکثر ظرفیت رم DDR5 هنوز در حال تعیین است زیرا این یک فناوری نسبتاً جدید است. با این حال، برآوردهای اولیه نشان می دهد که حداقل ظرفیت ممکن است 2 گیگابایت باشد، در حالی که حداکثر ظرفیت می تواند تا 64 گیگابایت در هر ماژول باشد.
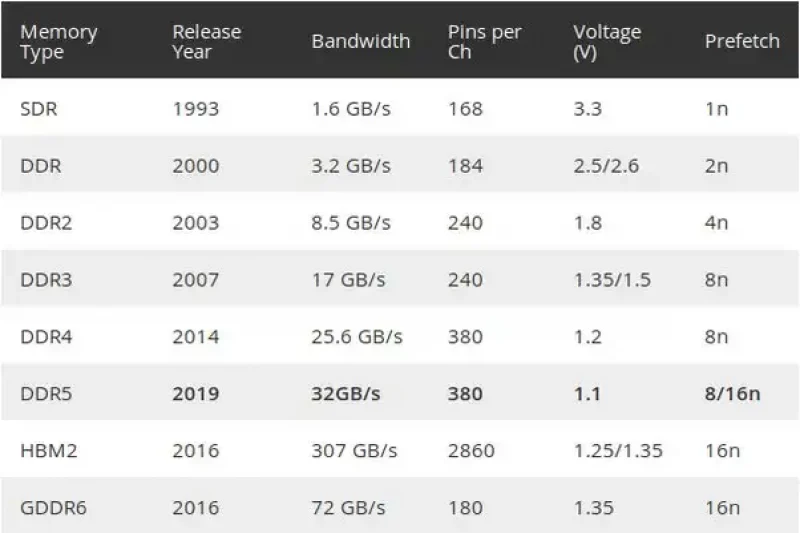
توجه به این نکته ضروری است که حداقل و حداکثر ظرفیت واقعی ماژول های رم لپ تاپ بسته به مدل و سازنده خاص می تواند متفاوت باشد. علاوه بر این، حداکثر مقدار رمی که یک لپ تاپ می تواند پشتیبانی کند توسط مادربرد و پردازنده لپ تاپ تعیین می شود، بنابراین مهم است که قبل از ارتقای رم، مشخصات لپ تاپ خود را بررسی کنید.
فهمیدن مدل رم لپ تاپ نوت بوک با 10 روش
RAM (حافظه با دسترسی تصادفی) یکی از اجزای مهم هر لپتاپ است، زیرا رایانه را قادر میسازد تا چندین کار را به طور همزمان انجام دهد. ماژول رم لپتاپ ممکن است با گذشت زمان معیوب یا قدیمی شود، بنابراین شناسایی مدل دقیق رم برای ارتقا یا جایگزینی آن ضروری است. روش های متعددی برای شناخت مدل رم لپ تاپ وجود دارد که در این مقاله به ده روش کاربردی برای این کار می پردازیم.
روش 1: دفترچه راهنمای لپ تاپ را بررسی کنید
ساده ترین راه برای پیدا کردن مدل رم لپ تاپ این است که دفترچه راهنمای لپ تاپ را که هنگام خرید آن همراه آن است، بررسی کنید. دفترچه راهنما معمولا شامل تمام جزئیات فنی لپ تاپ از جمله مدل رم است.
روش 2: برچسب لپ تاپ را بررسی کنید
یکی دیگر از راه های آسان برای پیدا کردن مدل رم لپ تاپ، بررسی برچسب لپ تاپ است. برچسب لپ تاپ معمولاً در قسمت پایینی لپ تاپ قرار دارد و شامل تمام جزئیات ضروری در مورد لپ تاپ از جمله مدل رم است.
روش 3: از Command Prompt استفاده کنید
Command Prompt ابزار قدرتمندی است که می تواند اطلاعات زیادی در مورد لپ تاپ شما از جمله مدل رم در اختیار شما قرار دهد. برای پیدا کردن مدل رم با استفاده از Command Prompt مراحل زیر را دنبال کنید:
Command Prompt را با تایپ “cmd” در نوار جستجو و کلیک بر روی گزینه “Command Prompt” باز کنید.
دستور “wmic memorychip get devicelocator, partnumber, ظرفیت, speed” را تایپ کرده و Enter را فشار دهید.
Command Prompt تمام اطلاعات مربوط به RAM از جمله مدل RAM را نمایش می دهد.
روش 4: از ابزار اطلاعات سیستم استفاده کنید
System Information Tool یک ابزار داخلی در ویندوز است که اطلاعاتی در مورد سخت افزار و نرم افزار لپ تاپ شما ارائه می دهد. برای پیدا کردن مدل رم با استفاده از ابزار اطلاعات سیستم، مراحل زیر را دنبال کنید:
کلید Windows + R را فشار دهید تا کادر محاوره ای Run باز شود.
“msinfo32” را تایپ کرده و Enter را فشار دهید.
ابزار System Information Tool باز می شود و می توانید مدل RAM را در قسمت “System Summary” پیدا کنید.
روش 5: از Task Manager استفاده کنید
Task Manager یک ابزار داخلی در ویندوز است که اطلاعاتی در مورد سخت افزار و نرم افزار لپ تاپ شما از جمله مدل RAM ارائه می دهد. برای پیدا کردن مدل RAM با استفاده از Task Manager مراحل زیر را دنبال کنید:
کلیدهای Ctrl + Shift + Esc را فشار دهید تا Task Manager باز شود.
روی تب “عملکرد” کلیک کنید.
برای مشاهده جزئیات رم، از جمله مدل رم، روی “Memory” کلیک کنید.
روش 6: از نرم افزار CPU-Z استفاده کنید
CPU-Z یک نرم افزار رایگان است که اطلاعات دقیقی در مورد سخت افزار لپ تاپ شما از جمله مدل رم ارائه می دهد. برای پیدا کردن مدل رم با استفاده از CPU-Z مراحل زیر را دنبال کنید:
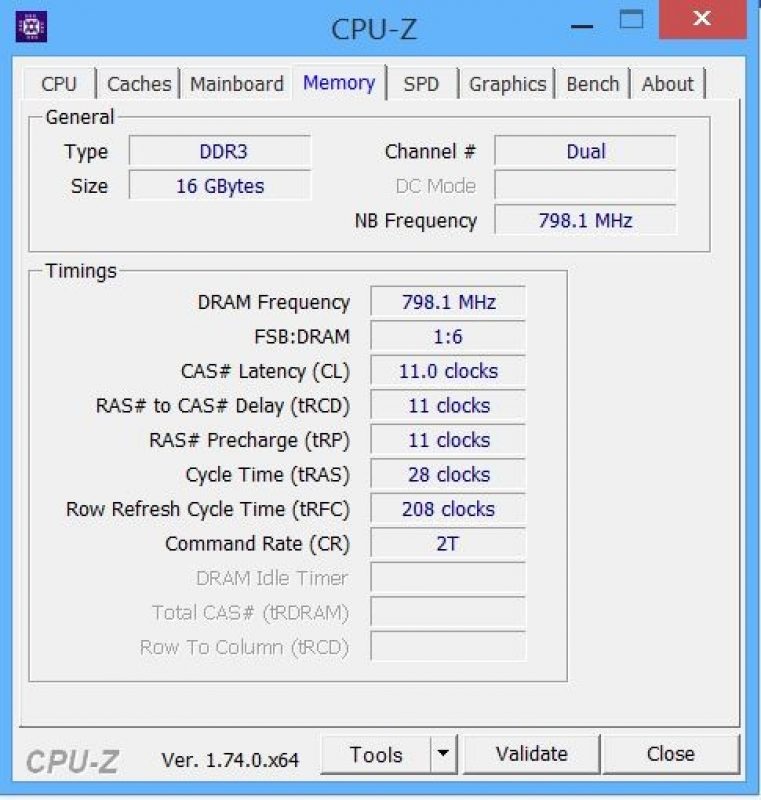
CPU-Z را از وب سایت رسمی دانلود و نصب کنید.
CPU-Z را راه اندازی کنید و تمام اطلاعات مربوط به سخت افزار لپ تاپ شما را نمایش می دهد.
برای مشاهده جزئیات رم، از جمله مدل رم، روی تب “حافظه” کلیک کنید.
روش 7: از نرم افزار Speccy استفاده کنید
Speccy یک نرم افزار رایگان است که اطلاعات دقیقی در مورد سخت افزار لپ تاپ شما از جمله مدل رم ارائه می دهد. برای پیدا کردن مدل رم با استفاده از Speccy، مراحل زیر را دنبال کنید:
Speccy را از وب سایت رسمی دانلود و نصب کنید.
Speccy را اجرا کنید و تمام اطلاعات مربوط به سخت افزار لپ تاپ شما را نمایش می دهد.
برای مشاهده جزئیات رم، از جمله مدل رم، روی تب “RAM” کلیک کنید.
روش 8: از نرم افزار HWiNFO استفاده کنید
HWiNFO یک نرم افزار رایگان است که اطلاعات دقیقی در مورد سخت افزار لپ تاپ شما از جمله مدل رم ارائه می دهد.
چگونه بفهمیم حداکثر حافظه رم که میتوانیسم به لپ تاپ اضافه کنیم چقدر است ؟! اگر رم لپ تاپ ما 8 گیگابایت باشد چگونه فهمیم آیا قابل افزایش است یا خیر ؟ چه نرم افزاری به ما کمک میکند. در اینجا یک آموزش گام به گام در مورد نحوه بررسی مادربرد برای اطلاع از ظرفیت RAM آورده شده است:
- لپ تاپ خود را خاموش کنید و تمام کابل ها و تجهیزات جانبی را جدا کنید.
- درب پشت لپ تاپ را باز کنید تا مادربرد نمایان شود. این فرآیند بسته به مدل لپ تاپ شما متفاوت است، بنابراین برای دستورالعمل ها به دفترچه راهنما یا مستندات لپ تاپ خود مراجعه کنید.
- اسلات های رم روی مادربرد را پیدا کنید. این اسلاتها معمولاً دراز و باریک هستند که معمولاً در نزدیکی مرکز یا لبه مادربرد قرار دارند.
- با فشار ملایم گیره های نگهدارنده به بیرون و کشیدن ماژول به سمت بالا و خارج از شکاف، ماژول های RAM موجود را از شکاف ها خارج کنید.
- برچسب های روی اسلات های رم را بررسی کنید تا نوع رمی را که مادربرد شما پشتیبانی می کند، مشخص کنید. برچسب ها ممکن است مستقیماً روی مادربرد یا روی یک برچسب نزدیک شکاف های RAM چاپ شوند.
- به دنبال علامت ها یا برچسب هایی بر روی مادربرد باشید که نشان دهنده حداکثر مقدار RAM است که می تواند پشتیبانی کند. اینها ممکن است در نزدیکی اسلات RAM یا در مکان دیگری روی مادربرد چاپ شوند.
- اگر نمی توانید حداکثر ظرفیت رم مشخص شده روی مادربرد را پیدا کنید، به دفترچه راهنما یا مستندات لپ تاپ مراجعه کنید یا برای اطلاعات در مورد مشخصات مادربرد، وب سایت سازنده را بررسی کنید.
- اگر نیاز به نصب رم اضافی دارید، برای راهنمایی در مورد نحوه نصب ماژول های رم به دفترچه راهنما یا مستندات لپ تاپ خود مراجعه کنید.
- پس از نصب ماژول های رم جدید، درب پشت لپ تاپ را ببندید و همه کابل ها و تجهیزات جانبی را دوباره وصل کنید.
- لپ تاپ خود را روشن کنید و اطلاعات سیستم یا مدیر وظیفه را بررسی کنید تا مطمئن شوید که RAM جدید شناسایی شده و به درستی کار می کند.
توجه به این نکته ضروری است که باز کردن قاب پشتی لپ تاپ و دسترسی به مادربرد می تواند فرآیند ظریفی باشد که به دانش فنی نیاز دارد. اگر در انجام این مراحل راحت نیستید، بهتر است برای کمک با یک تکنسین حرفه ای یا مرکز خدمات مشورت کنید.
آموزش ویدیوئی خوب از آپارات










