با توجه به تفاوت زیاد سرعت بین SSDهای SATA و NVMe، کاربری که در چند سال گذشته یک کامپیوتر جدید خریداری کرده است ممکن است بخواهد بداند که SSD دستگاه او SATA است یا NVMe، به خصوص که برخی از فروشندگان فقط نوع واحد ذخیرهسازی SSD را بدون ذکر فناوری مبتنی بر آن ذکر میکنند. خوشبختانه تشخیص نوع SSD بسیار آسان است. در ادامه ۴ روش برای بررسی نوع SSD را توضیح میدهیم.
اهمیت و تفاوت بین SATA و NVMe در SSD
اگر قصد دارید رایانه خود را سریعتر ارتقا دهید، یک لپتاپ جدید بخرید، یا حتی رایانهای را از ابتدا مونتاژ کنید، مهمترین نکتهای که باید در نظر بگیرید، استفاده از واحدهای ذخیرهسازی SSD است. این واحدها حداقل پنج برابر سریعتر از هارد دیسکهای قدیمی HDD هستند. در حقیقت، اگر به تازگی یک لپتاپ خریدهاید، احتمال زیادی وجود دارد که دارای هارد دیسک SSD باشد، زیرا امروزه پیدا کردن یک لپتاپ میانرده با HDD بسیار نادر است.

اگر دستگاه شما از قبل SSD دارد، باید بدانید که این نوع واحدهای ذخیرهسازی با دو فناوری مختلف SATA و NVMe عرضه میشوند. بسته به اینکه کدام نوع در رایانه شما استفاده شده باشد، عملکرد آن متفاوت خواهد بود. برای سادهتر کردن موضوع، ابتدا به تفاوتهای SATA و NVMe میپردازیم و سپس توضیح میدهیم که چگونه میتوانید در ویندوز نوع SSD خود را تشخیص دهید.
SATA و NVMe استانداردها یا رابطهای ذخیرهسازی SSD هستند که به بیان ساده، نحوه اتصال هارد دیسک به مادربرد را تعیین میکنند. البته SATA یک رابط ارتباطی قدیمی است که حتی در هارد دیسکهای HDD نیز استفاده میشود. این رابط چندین نسل دارد و آخرین نسل آن، SATA 3، سرعت انتقال 6 گیگابیت بر ثانیه را ارائه میدهد که دو برابر سرعت نسل قبلی، SATA 2 است. استفاده از این رابط با SSD، عملکردی بسیار سریعتر نسبت به HDDهای قدیمی فراهم میکند. SSDهای مبتنی بر SATA برای بهبود عملکرد رایانههای قدیمی بسیار مناسب هستند.
اما اگر بتوان واحد ذخیرهسازی را مستقیماً به مادربرد وصل کرد، دقیقاً مانند RAM، چه اتفاقی میافتد؟ پاسخ ساده این است که میتوان به سرعت انتقال داده بسیار بالاتری دست یافت و این دقیقاً همان چیزی است که استاندارد NVMe ارائه میدهد. استفاده از NVMe SSD به این معناست که هارد دیسک مستقیماً از طریق درگاه PCI Express به مادربرد متصل میشود، که باعث کاهش زمان دسترسی و افزایش سرعت انتقال دادهها میشود.
بنابراین، SSDهای NVMe عملکردی سریعتر، تا 5 یا 7 برابر سریعتر از SSDهای SATA ارائه میدهند. به عنوان مثال، دوستم، تجربه خود را در ارتقا از SSD به NVMe به اشتراک گذاشت و بر اساس برنامه CrystalDiskMark، سرعت هارد NVMe به 9 برابر سرعت SSD مبتنی بر SATA رسید. البته، NVMe گرانتر است و معمولاً در لپتاپهای رده بالا یافت میشود و در میانردهها نادر است.
روش اول: نوع SSD را در ویندوز مشخص کنید
اگر از ویندوز 11 استفاده میکنید، میتوانید به راحتی نوع SSD دستگاه خود را از طریق برنامه تنظیمات پیدا کنید. برای این کار، کلیدهای Win + S را همزمان فشار دهید تا نوار جستجو ظاهر شود، سپس عبارت “Manage disk and volumes” را تایپ کنید و روی گزینه “Open” کلیک کنید تا به صفحه مدیریت دیسکها و حجمها دسترسی پیدا کنید. همچنین، میتوانید با فشار دادن Win + I به صورت دستی برنامه تنظیمات را باز کنید، سپس از بخش «سیستم» به صفحه «ذخیرهسازی» بروید، روی «تنظیمات ذخیرهسازی پیشرفته» کلیک کنید و در نهایت روی «دیسکها و حجمها» کلیک کنید.
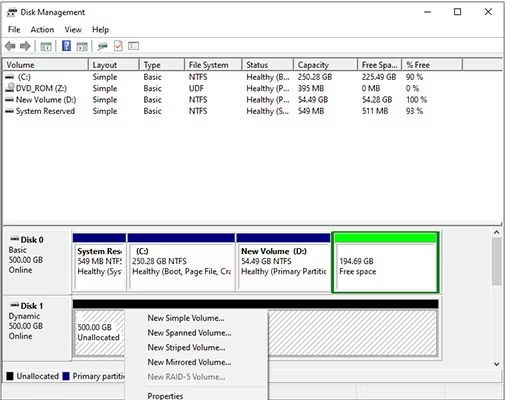
در صفحه Disks & volumes، تمامی دیسکها و حجمهای متصل به کامپیوتر نمایش داده میشوند. در اینجا باید دیسک SSD مورد نظر را انتخاب کنید. پس از انتخاب دیسک مورد نظر، روی دکمه “Properties” کلیک کنید تا اطلاعات دیسک مانند نام، ظرفیت ذخیرهسازی، شماره مدل و نوع Bus نمایش داده شود.
روش دوم: استفاده از ابزار Device Manager
مدیریت دستگاه (Device Manager) اطلاعات دقیقی درباره تمامی دستگاههای متصل به رایانه شما، از جمله حجمها، ارائه میدهد. برای استفاده از این ابزار، مراحل زیر را دنبال کنید:
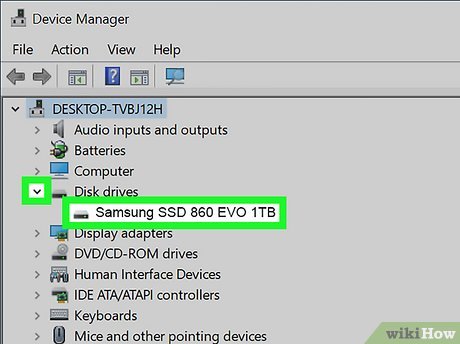
- باز کردن Device Manager: کلیدهای Win + X را فشار دهید و از منوی باز شده گزینه “Device Manager” را انتخاب کنید.
- مشاهده واحدهای ذخیرهسازی: در پنجره Device Manager، روی «Disk drives» دوبار کلیک کنید تا همه واحدهای ذخیرهسازی متصل به رایانه نمایش داده شوند.
- انتخاب SSD: روی SSD خود کلیک راست کرده و گزینه Properties را انتخاب کنید.
- مشاهده جزئیات: در پنجره Properties، به تب “Details” بروید.
- انتخاب Hardware IDs: از منوی کشویی Property، گزینه “Hardware IDs” را انتخاب کنید. اگر نوع SSD شما NVMe باشد، علامت اختصاری “NVMe” در فیلدهای Value نمایش داده میشود؛ در غیر این صورت، SATA را خواهید دید.
روش سوم: مشخصات هارد دیسک را در گوگل جستجو کنید
راه دیگر برای تعیین نوع SSD دستگاه شما (SATA یا NVMe) جستجوی مشخصات هارد دیسک در اینترنت است. احتمالاً یک صفحه وب وجود دارد که اطلاعات دقیق در مورد هارد دیسک شما، از جمله نوع آن، را فهرست میکند. برای این کار مراحل زیر را دنبال کنید:
- باز کردن Device Manager: کلیدهای Win + X را فشار دهید و از منوی باز شده گزینه “Device Manager” را انتخاب کنید.
- انتخاب Disk drives: در پنجره Device Manager، روی «Disk drives» دوبار کلیک کنید تا تمام واحدهای ذخیرهسازی متصل به رایانه نمایش داده شوند.
- مشاهده Properties: روی هارد دیسک مورد نظر کلیک راست کرده و گزینه Properties را انتخاب کنید.
- نمایش نام هارد دیسک: به تب “جزئیات” بروید و از لیست کشویی Property، گزینه “Device Description” را انتخاب کنید. نام هارد دیسکی که در قسمت Value ظاهر میشود را کپی کنید.
اکنون مرورگر خود را باز کنید و به سایت Google بروید. نام هارد دیسک را که کپی کردهاید، در گوگل جستجو کنید تا مشخصات آن را بیابید و بفهمید که SSD شما NVMe است یا SATA. پیشنهاد میشود برای دقت بیشتر به وبسایت سازنده مراجعه کنید. اگر نتوانستید صفحه رسمی سازنده را پیدا کنید، احتمالاً صفحهای وابسته به سایتهای خرید الکترونیکی پیدا خواهید کرد که همان هارد دیسک مورد استفاده در دستگاه شما را میفروشند و اطلاعات کافی در مورد آن را به بازدیدکنندگان ارائه میدهند. حتماً این صفحات را نیز بررسی کنید.
روش 4: استفاده از ابزار خارجی – SSD-Z
ابزارهای زیادی برای ارائه اطلاعات دقیق در مورد واحدهای ذخیرهسازی مورد استفاده در دستگاه شما وجود دارند. یکی از این ابزارها SSD-Z است که میتوانید از آن برای یافتن اطلاعاتی مانند شماره سریال، تعداد چرخههای عملیاتی، دما و عملکرد SSD استفاده کنید تا سرعت واقعی آن را بررسی کنید. برای استفاده از این ابزار، مراحل زیر را دنبال کنید:
- دانلود SSD-Z: برنامه SSD-Z را از وبسایت رسمی آن دانلود کنید. میتوانید نسخه نصبشونده یا نسخه قابل حمل را انتخاب کنید.
- نصب یا اجرای SSD-Z: اگر نسخه نصبشونده را دانلود کردهاید، آن را نصب کنید. در غیر این صورت، نسخه قابل حمل را مستقیماً اجرا کنید.
- مشاهده اطلاعات SSD: پس از باز شدن برنامه، به تب “Device” بروید. این تب تمام اطلاعات مهم در مورد SSD شما را نمایش میدهد.
- جابجایی بین هارد دیسکها: اگر بیش از یک هارد دیسک متصل به دستگاه دارید، از منوی کشویی در پایین صفحه برای جابجایی بین آنها استفاده کنید.
- مشاهده نوع Interface: در بخش “Interface” نوع SSD شما نمایش داده میشود، که میتواند NVMe یا SATA باشد.
استفاده از SSD-Z به شما امکان میدهد تا به راحتی و با دقت بالا اطلاعات کاملی از SSD خود دریافت کنید و نوع آن را تشخیص دهید.
انواع مختلفی از SSD ها وجود دارند که بسته به فناوری و اتصالشان ممکن است نیاز به شناسایی دقیق مدل آنها داشته باشید. در این مقاله به برخی از این انواع اشاره نشده است. در زیر به توضیح انواع مختلف SSD میپردازم:
1. SATA SSD
- SATA I (1.5 Gbps)
- SATA II (3 Gbps)
- SATA III (6 Gbps)
این نوع SSDها از رابط SATA استفاده میکنند و با هارد دیسکهای سنتی از نظر اندازه و شکل سازگار هستند. این درایوها به دلیل سازگاری گسترده، محبوبیت زیادی دارند.
2. NVMe SSD
- PCIe 3.0
- PCIe 4.0
- PCIe 5.0
NVMe SSDها از رابط PCIe برای انتقال دادهها استفاده میکنند و سرعت بسیار بالاتری نسبت به SATA SSDها دارند. این نوع SSDها برای سیستمهای پیشرفته و نیازمند به سرعت بالا مناسب هستند.
3. mSATA SSD
این نوع SSDها از رابط mSATA استفاده میکنند و معمولاً در لپتاپها و دستگاههای کوچکتر به کار میروند.
4. M.2 SSD
- SATA M.2
- NVMe M.2
درایوهای M.2 میتوانند هم از رابط SATA و هم از رابط NVMe استفاده کنند. این نوع SSDها به دلیل اندازه کوچک و عملکرد بالا بسیار محبوب هستند.
5. U.2 SSD
این نوع SSDها از رابط U.2 استفاده میکنند و معمولاً در سرورها و دستگاههای با عملکرد بالا مورد استفاده قرار میگیرند.
6. External SSD
- USB 3.0
- USB 3.1
- USB-C
- Thunderbolt 3
این نوع SSDها به عنوان حافظه خارجی استفاده میشوند و به انواع مختلف پورتهای USB و Thunderbolt متصل میشوند.
نکته:
هنگام بررسی و شناسایی SSD، توجه به نوع رابط و فناوری مورد استفاده بسیار مهم است. هر یک از این انواع SSD دارای ویژگیها و عملکردهای خاص خود هستند که بسته به نیاز و استفاده شما ممکن است متفاوت باشند. بنابراین، شناسایی دقیق مدل SSD میتواند به شما کمک کند تا بهترین عملکرد را از دستگاه خود دریافت کنید.
داشتن اطلاعات کافی درباره SSD حتی در تعمیرات لپتاپ بسیار مفید است. برای مثال، مشکلاتی مانند عدم شناسایی SSD، عملکرد نامناسب یا مشکلات اتصال ممکن است به نوع خاصی از SSD و سازگاری آن با اسلات دستگاه مرتبط باشد. با دانستن نوع دقیق SSD (SATA یا NVMe)، کاربران و تعمیرکاران میتوانند بهطور دقیق مشکل را تشخیص دهند و راهحلهای مناسبی برای تعمیر یا تعویض ارائه دهند، که این امر به بهبود عملکرد و افزایش عمر مفید لپتاپ کمک میکند.








