همانطور که می دانید ویندوز 11 تا به امروز آخرین نسخه از سیستم عامل مایکروسافت است وجالبه بدانید میتوان با قابلیت رم مجازی ویندوز 11 را با استفاده از ابزار مجازی ویندوز افزایش داد. امروزه به اندازی از سن کامپیوتر در ایران گذشته که اکثرا از کودکی با آن کار کرده ایم. در دوران کودکی، سعی میکردیم مشکل حافظه RAM را با جستجو برای راهحلهای افزایش ظرفیت آن حل کنیم، مثلاً با نوشتن “چگونه حافظه RAM را افزایش دهیم” یا “برنامههای رایگان برای افزایش حافظه RAM” در اینترنت!
آیا افزایش رم مجازی ویندوز 11 امکان پذیر است ؟!
اکنون که بزرگتر شدهایم، آن روزها را به یاد میآوریم، لبخند میزنیم و با خودمان تصور می کنیم که چنین چیزی به این شکل وجود ندارد! ولی میخواهم به شما بگویم که حدس ما درست بوده و راهی برای افزایش حجم حافظه RAM در تمام سیستم عامل ها یا حداقل از ویندوز 7 به بعد وجود دارد و قطعا از این خبر خوشحال خواهید شد!
سیستم عامل ویندوز دارای ویژگی “حافظه مجازی” است که در صورت پر شدن حافظه RAM واقعی فیزیکی، کمبود ها با “حافظه مجازی” جبران می شود. البته ویندوز به طور خودکار یک حجم خاص برای این حافظه مشخص میکند ولی میتوانید به راحتی این حجم را افزایش یا کاهش دهید. بیایید ببینیم چگونه.
ابتدا نگاهی کوتاه به کارکرد حافظه رم بیندازیم
رم لپ تاپ یا کامپیوتر شما با ساختاری مانند فلش مموری؛ فایلها را ذخیره میکند، اما برخلاف “فلش مموری”، فایلهای ذخیرهشده در آن پایدار نیستند و با خاموش شدن و یا قطع اتصال از بین می روند. البته مزیت رم اسن است که اطلاعات آن به سرعت فراخوانی میشوند و این در واقع همان کاربرد رم برای پردازنده است!
به عنوان مثال، وقتی مرورگر گوگل کروم را باز میکنید و آن را در پسزمینه فعال میگذارید در حالی که در برنامه دیگر کار میکنید، دادههای مصرف شده توسط مرورگر در فضای رم ذخیره شده تا وقتی نیاز باشد به سرعت فراخوانی شوند، و همین موضوع برای هر برنامه یا فایلی که موقتاً باز میکنید ادامه خواهد داشت. البته هر چه تعداد فایلها و برنامههای باز شده افزایش یابد، فشار بر رم افزایش مییابد تا زمانی که ظرفیت ذخیره سازی رم ( به تابعیت CPU ) کاملا پر شود.
رم مجازی دقیقا چیست ؟!
این تکنولوژی همانطور که از نامش مشخص است به افزایش حجم واقعی حافظه RAM کامپیوتر کمک نمیکند؛ بنابراین، اگر حافظه RAM اصلی 8 گیگابایت باشد، این تکنولوژی آن را به 16 گیگابایت افزایش نمیدهد. اما به حافظه RAM کمک میکند تا حجم بیشتری از دادههای موقت برنامهها را جذب کند و این فرایند بدون این که باعث “کندی” یا بسته شدن اجباری برنامههای در حین کار ( پسزمینه ) شود عمل خواهد کرد.
این تکنولوژی با رزرو یک فضای کوچک از فضای ذخیره دائمی ( SSSD – HDD ) و تلقی کردن آن به عنوان حافظه RAM واقعی، با اسم “حافظه مجازی” نامگذاری شده است. با این حال، به دلیل کند تر بودن بودن واحد ذخیرهسازی نسبت به رم ( حتی اگر از نوع SSD باشد ) سرعت کلی دستگاه بهبود پیدا نمیکند؛حتی ممکن است بعد از چند روز دستگاه کندتر شود. با این حال، مزیت این تکنولوژی این است که شما قادر خواهید بود برنامهها و فایلهای بیشتری را باز کنید؛ البته به یک حد معین.
توجه به حجم توصیهشده برای حافظه مجازی چه اهمیتی دارد؟
حافظه مجازی یک حد مشخص دارد و اگر حداکثر آن را مصرف کنید ویندوز 11 پیام خطا به مضمون زیر نمایش میدهد: “دستگاه به دلیل پرشدن حافظه مجازی کند است، به حداکثر خود رسیده است و تلاش برای اجرای هر برنامه اضافی ممکن است ناکام باشد.” البته این پس از استفاده کردن از فضای تمام رمها اتفاق میافتد.
ویندوز 11 به طور خودکار حافظه مجازی را مدیریت میکند، اما همانطور که اشاره شد، شما میتوانید به طور دستی اندازه این حافظه را تنظیم کنید. ویندوز فایلیبا عنوان “Paging file” را بر اساس حجم رم تنظیم میکند و اندازه این فایل (حافظه مجازی) بر اساس تنظیمات مایکروسافت، بین 1.5 تا 3 برابر حجم واقعی رم تنظیم می شود. به عبارت دیگر، اگر فضای رم 8 گیگابایت باشد، حداقل اندازه که میتوان به آن دسترسی پیدا کرد با افزایش حجم حافظه مجازی، 12288 گیگابایت خواهد بود (1024 مگابایت [1 گیگابایت] ضرب در 8 [حجم رم] ضرب در 1.5 [حداقل اندازه ممکن حافظه مجازی])، در حالی که حداکثر اندازه 24576 (1024 مگابایت ضرب در 8 ضرب در 3 [حداکثر اندازه ممکن حافظه مجازی]) خواهد بود.
این بدان معناست که حداقل فضای ذخیرهسازی برای رمها پس از افزایش حجم حافظه مجازی بیشتر از 12 گیگابایت خواهد بود، در حالی که حداکثر فضا بیشتر از 24 گیگابایت خواهد بود (در صورتی که حجم رم 8 گیگابایت باشد)
باز هم تکرار میکنم که این کار به طور حتم بهبودی در سرعت کامپیوتر ا نشان نمیدهد، بلکه قابلیت باز کردن تعداد بیشتر برنامهها و اپلیکیشنها – که در ادامه به اهمیت این موضوع اشاره خواهیم کرد – فراهم میکند. مایکروسافت توصیه میکند که هر کسی که میخواهد حجم حافظه مجازی را افزایش دهد، حجم رم را به اندازه 3 یا 4 برابر حجم حافظه مجازی کند زیرا این موضوع به استقرار سیستم کمک میکند. با این حال، بهتر است دستگاه شما این را به صورت خودکار تعیین کند و فراموش نکنید که این فضا از جمع کل فضای هارد کم میشود.
نحوه اضافه کردن رم مجازی ویندوز 11
در صورت نیاز به افزایش حجم حافظه مجازی به صورت دستی در ویندوز 11 تا جلوگیری از دریافت پیام خطا که در بالا ذکر شد میتوانید این کار را به سادگی انجام دهید. برای این منظور؛ منو استارت را با فشار دادن همزمان کلیدهای Win + R در کیبورد باز کنید و سپس دستور [sysdm.cpl] را تایپ کرده و Enter را فشار دهید. هنگامی که پنجره System Properties ظاهر میشود، به بخش “Advanced” بروید و در قسمت Performance، بر روی دکمه Settings کلیک کنید تا یک پنجره دیگر باز شود.
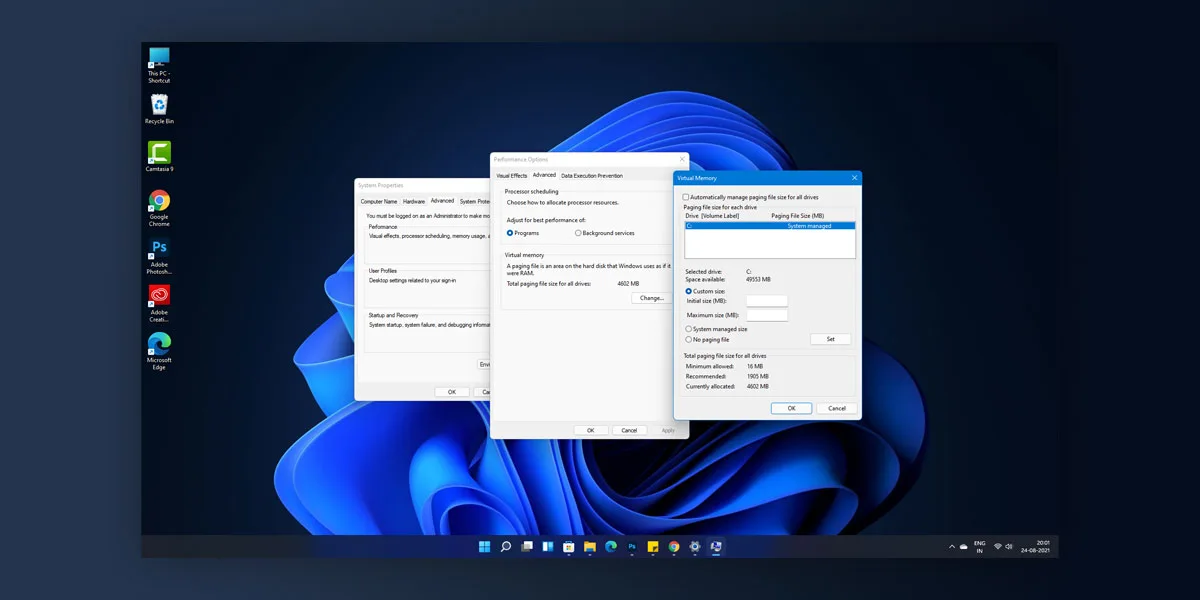
به بخش Advanced بروید و در پایین “Virtual memory”، بر روی “Change” کلیک کرده و علامت تیک (✔️) موجود در کنار “…Automatically manage paging file” را بردارید تا مقدار دستی تعیین شود. پس از انجام تغییرات، بر روی “OK” کلیک کنید.
حتما به یاد داشته باشید که افزایش حجم حافظه مجازی بیش از حد، وضعیت استیبل دستگاه شما را به خطر میاندازد. بنابراین، همیشه توصیه میشود که به ویندوز اجازه دهید خودش میزان حافظه مجازی را تعریف کند. اگر اصرار دارید که به صورت دستی تغییراتی ایجاد کنید، حتما از راهنمای مایکروسافت پیروی کنید تا به دستگاه خود آسیب نرسانید.
توصیه ما: افزایش فعالیت حافظه واقعی برای بهبود عملکرد
برای بهبود واقعی عملکرد دستگاه، باید رم فیزیکی را ارتقاء دهید. خوشبختانه، تغییر حافظه RAM بسیار ساده است، به ویژه اگر از کامپیوترهای رومیزی استفاده کنید. تنها نکته مهم این است که ممکن است منافذ ( اسلات – درگاه ) کافی برای نصب حافظه جدید موجود نباشد؛ در این صورت، باید حافظه قدیمی را جایگزین کرده یا فروخته و حافظه جدید را به جای آن نصب کنید. البته حداکثر حافظه قابل مصرف توسط سیستم را باید در نظر گرفت. ممنون که تا انتهای این مقاله همراه ما بودید.
امیدوارم این مقاله و این آموزش ویدیویی برای شما مفید واقع شده باشد. اگر لپ تاپ شما با مشکلات مربوط به رم باعث ناراحتی شده من توصیه میکنم به جای دستکاری کردن سختافزار و نرمافزار آن به مراکز معتبر تعمیرات لپتاپ مراجعه نمایید. اگر سوال یا نکتهای هست در بخش کامنتها حتماً مطرح کنید خوشحال میشوم پاسخگوی شما باشم. ممنون از توجه شما دوست عزیز
