لپ تاپت چرا بوت نمیکنه؟ خب، این مشکل خیلی علتها داره، اگه یه مقدار تجربه داشته باشی، شاید بتونی خودت هم یه جورایی باهاش کنار بیای و مشکل را رفع کنی. اما یه وقتایی هم کلافه میشی و نیاز به یه تعمیرکار خبره پیدا میکنی. قبل از اینکه به جزئیات مرتبط با بوت نشدن لپ تاپ بپردازیم، بهتره کمی به چیزی که “بوت شدن” بهش میگن نگاهی بندازیم.
بوت شدن به اصطلاح، اون مرحله است که لپ تاپ یا کامپیوترت، وقتی دکمه پاورش رو میزنی، شروع به راهاندازی میشه. در واقع دستگاه به کمک قطعات سختافزاری و هم نرمافزاری خودش رو آمادهی کار میکنه و با استفاده از چیزی به اسم “بوت لودر” سعی میکنه سیستمعامل رو از روی هارد داخلی ( هارد دیسک – حافظه اس اس دی ) یا هر وسیلهای که اطلاعات ذخیره شده باشه، بالا بیاره.
در زمان بوت شدن عادی چه اتفاقی میفته ؟!
لحظه بوت شدن عادی رو زیاد دیدی دیگه؟ وقتی لپ تاپت میخواد بوت بشه، داره اطلاعات باحالی رو توی مونیتور نشون میده. اونجا مینویسه که کدوم کارخونه سازنده لپ تاپ هستش. همچنین اطلاعات سخت افزاری مختصری را هم داره بهت نشون میده.
وقتی که اینا تو مونیتور نشون داده میشن، نشونه اینه که همه چیز درست کار می کنه که سیستم عامل بتونه اجرا بشه. اینجا یه سری مراحل جذاب اجرا میشن. مثلاً وقتی لپ تاپ به خوبی بوت شد، برنامه های خودتو توی سیستم عامل میبینی، مثل اینکه تو بخشی از خودش باشی! اما اگه این مراحل درست پیش نرفته باشن، خب داریم با مشکلات بوت دست و پنجه نرم میکنیم.
حالا دقیقاً میریم سراغ اینکه چرا لپ تاپ نمیتونه بوت بشه. دوست من، این مسئله یه غولی از دلایل داره. از مشکلات ساده که میشه خودت راه حلش را انجام بدی، تا مسائل پیچیدهتر که باید متخصص باشی تا بتونی رفعش کنی … !
توی این مقاله، قصد داریم توضیح بدیم چرا این مشکل پیش میاد. همچنین راهکارهایی که برای حلش وجود داره رو به اشتراک میذاریم. خب، حالا دیگه همه چی رو میفهمی. بریم جلو و ببینیم چطوری این لپ تاپ رو درست بوت کنیم و به سیستم عامل برسیم.
اگه لپ تاپت بوت نمیشه ؟!
برمیگردیم به مشکل اصلی. اگه لپ تاپت بوت نمیشه، دلیلش میتونه از خیلی چیزا باشه. برای بعضی از مشکلات، مثل یه هارد از کار افتاده یا کابلهای اتصال معیوب میتونه ازبوت لپ تاپ جلوگیری کنه، اگه تا حدی مهارت و دانش کلمپیوتری داشته باشی، میتونی اینا رو چک کنی و شایدم خودت حلشون کنی.
اما وقتی میبینی که این مشکلات پیچیدهتر شدن، بهتره به یه تعمیرگاه خبره مراجعه کنی. اونا دقیقاً میفهمن که چه جوری این قضیه رو پیگیری کنن و چطوری باید اقدام کنن. به هر حال، قبل از اینکه به اونجا بری، حتماً یه چکاپ کوچولو بکن. احتمالاً یه سری کارهای ساده هم بتونه مشکلت رو حل کنه، اما اگه دیگه دستت به مشکل نرسید، به بهانهای خوب و با خیال راحت؛ لپ تاپ را تعمیرکار معرفی کن!
عیب یابی مشکلات بوت نشدن لپتاپ
مشکلات بوت نشدن لپتاپ گاهاً دست به دستهای از مشکلات تازه و قدیمی مربوط میشه. این مشکلات میتونن به دلیل خرابیهای نرمافزاری یا سختافزاری در دستگاه ایجاد بشن. پس بهتره به تغییراتی که اخیراً روی لپتاپ اعمال کردی نگاهی بندازی، مثلاً اینکه چند روز آخر چه کارهایی روی سیستم انجام دادی. ممکنه علت بوت نشدن لپتاپ هم توی این تغییرات خودت باشه؟!
یکی از مسائلی که ممکنه سبب بوت نشدن لپتاپ بشه، مشکلات نرمافزاری یا ویرایش اشتباه تنظیمات یا کار کردن اشتباه با قطعات سختافزاریه. مثلاً نصب یک قطعه سختافزاری جدید میتونه دلیل بوت نشدن لپتاپ یا تصویر ندادن باشه! یا حتی نصب یک نرمافزار مخرب یا کپی شدن ویروس از روی فلش میتونه به سیستم آسیب بزنه و باعث بشه نتونی لپ تاپ یا کامپیوتر را بوت کنی!
جمع بندی این بخش
برای اینکه بتونی ریشهی مشکل رو پیدا کنی، بهتره تغییرات اخیر رو بررسی کنی و ببینی کدومشون میتونه باعث این مشکل شده باشه. به عنوان مثال، اگه اخیراً یک قطعه سختافزاری جدید نصب کردی، ممکنه اون قطعه باعث تداخل با قطعات دیگه شده باشه. همچنین اگه نرمافزارهای مشکوک یا ناشناختهای نصب کردی، اونا میتونن سیستمت رو بهم بریزن.
هنوز داستان داری ؟!
اگه با مشکلی مواجه میشی که خودت نمیتونی حلش کنی، بهتره به کارشناسان تعمیر مراجعه کنی. اونها با تجربهتر هستن و میتونن دقیقتر تشخیص بدن که مشکل از کجاست و چطور میشه رفعش کرد. در ضمن، اگه سیستمت دچار خرابی سختافزاری شده باشه، احتمالاً لازمه قطعات را تعویض یا تعمیر کنند.
همچنین، به مشکلات متداولی که در متن مطرح شد، هم دقت کن. بعضی از نشانههای بوت نشدن لپتاپ شامل روشن نشدن کامل دستگاه، ریاستارت شدن ناگهانی بعد از بوت اولیه، نمایش خطای عدم وجود بوت دیوایس، و غیره میشن. اینها میتونن به تشخیص و رفع مشکل کمک کنن.
خطای دیسک راه انداز
«دستگاه قابل بوت وجود ندارد – دیسک راهاندازی را وارد کنید» آیا با این خطای بوت نشدن روبرو شده اید ؟! این یه خطای ویندوزه که احتمالاً هیچکس نمیخواهد روی صفحه نمایش آن را ببیند. خطا به این معنیه که سیستم شما نتوانسته درایو بوت را پیدا کند و نمی تواند فایل های بوت لازم را بخونه.
خوشبختانه، راههایی وجود دارد که میتونید خطای «No Bootable Device – Insert Boot Disk» را برطرف کنید و بدون صرف هزینههای هنگفت برای تعمیر، رایانهتان را دوباره به کاربیاندازید. اجازه دهید بهتون از طریق راه حل های مختلف راهنمایی کنیم و به شما در رفع این مشکل در رایانه شخصی یا لپ تاپ ویندوزی کمک کنیم.
دلایل خطای بوت نشدن چیست؟ سخت افزاری
این پاراگراف مربوط به لپ تاپ های دارای هارد دیسک مغناطیسی است: همانطور که قبلا ذکر شد، خطای «دستگاه قابل بوت وجود ندارد» معمولاً ناشی از یک هارد دیسک آسیب دیده هست. اگر به طور تصادفی لپ تاپ خود را به زمین انداختید یا به آن ضربه وارد شده، به احتمال زیاد هارد دیسک داخل آن آسیب دیده است. تنها راه رفع این خطا ( در صورت آسیب فیزیکی ) تعویض هارد دیسک با یک هارد جدید است.
اگرچه می توانید با یک تکنسین تماس بگیرید، اما تعمیر یک هارد دیسک آسیب دیده دشوار است. ما اصلا توصیه نمی کنیم که هارد دیسک را باز کنید زیرا اطلاعات آن بطور کامل از بین میره. لازم به ذکره که با استفاده درست از کامپیوتر/لپ تاپ و با دقت فراوان در حمل و نقل می توانید از این خطا و آسیب های هارد جلوگیری کنید. خصوصا در مورد رایانه های همراه این مسئله را در نظر داشته باشید که به عنوان یک وسیله الکترونیکی، حتی سقوط جزئی می تواند عواقب جدی برای لپ تاپ یا مک بوک داشته باشد.
ممکنه علت بوت نشدن لپ تاپ نرم افزاری باشد
با این حال همیشه نمی توانیم بگوییم که بوت نشدن ویندوز دلیل سخت افزاری دارد، اگر خطا ناشی از یک مشکل مرتبط با بخش بایوس یا نرم افزار باشد، می توانید روش های عیب یابی مختلف لپ تاپ را امتحان کنید تا آن را به تنهایی و بدون نیاز به رفتن به مرکز تعمیرات لپ تاپ برطرف کنید.
راه حل 1: حالت بوت را به UEFI تغییر دهید
تغییر بوت به UEFI به بسیاری از کاربران کمک کرده تا این خطای خاص را برطرف کنند. UEFI نرم افزار سطح پایینی است که قبل از بوت شدن سیستم عامل بارگذاری می شود. این نسخه پیشرفته BIOS است و تقریباً در هر رایانه شخصی / لپ تاپ یافت می شود. UEFI برای پشتیبانی از هارد دیسکهای پیشرفته و کارتهای گرافیک طراحی شده است.
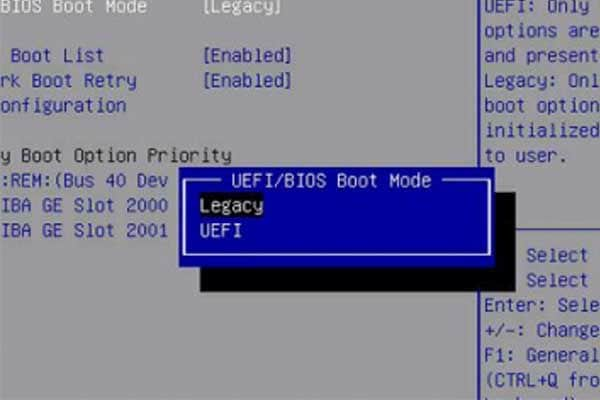
اگر به طور تصادفی ، روش بوت را در رایانه یا لپ تاپ تغییر دهید، فایل های UEFI مورد نیاز بارگذاری نمی شوند و فرآیند بوت نیز قطع می شود. وقتی این مشکل ایجاد شود؛ به سادگی می توانید با دسترسی به منوی بایوس، حالت بوت را به UEFI برگردانید.
- مرحله 1: با فشار دادن دکمه پاور، رایانه خود را خاموش و دوباره روشن کنید.
- مرحله 2: با فشار دادن کلید (F1, F2, F8, F11, DEL) وارد منوی BIOS شوید. به خاطر داشته باشید که کلید BIOS برای مدل های مختلف لپ تاپ/کامپیوتر می تواند متفاوت باشد. راهنمای ورود به بایوس لپ تاپ
- مرحله 3: هنگامی که در منوی BIOS قرار گرفتید، به “Boot Mode” بروید و مقدار آن را روی “UEFI” تنظیم کنید.
- مرحله 4: به منوی Exit رفته و گزینه Save and Exit را برای اعمال تغییرات انتخاب کنید.
راه حل 2: Reset Boot Manager از طریق Command Prompt
اگر تغییر حالت بوت کمکی نکرد، میتوانید Boot Manager را نیز از طریق Command Prompt بازنشانی کنید. البته از آنجایی که نمی توانید وارد سیستم عامل شوید، باید Command Prompt را با رفتن به پنجره Advanced Repair راه اندازی کنید. برای این کار به یک لوح فشره DVD یا فلش USB حاوی فایل نصب ویندوز یا (درایو USB قابل بوت یا DVD) نیاز دارید.
- مرحله 1: DVD را وصل کنید و از آن برای راه اندازی کامپیوتر/لپ تاپ خود استفاده کنید.
- مرحله 2: از شما خواسته می شود که به WIZARD راه اندازی ویندوز وارد شوید. زبان و منطقه مناسب را انتخاب کنید.
- مرحله 3: روی “Next” کلیک کنید و روی “Repair PC” در گوشه سمت چپ پایین کلیک کنید.
- مرحله 4: اکنون Troubleshoot > Advanced Options را انتخاب کنید.
- مرحله 5: در پنجره Advanced Recovery، Command Prompt را انتخاب کنید.
مرحله 6: دستورات زیر را اجرا کنید
- bootrec.exe /FixMbr
- Bootrec.exe / Fixboot
- Bootrec.exe /rebuildbcd
مرحله 7: منتظر بمانید تا دستور اجرا شود و سپس سعی کنید سیستم خود را به طور معمول ریستارت کنید.
راه حل 3: باتری CMOS را جدا کنید تا دستگاه به تنظیمات کارخانه بازگردد
اگر نمی توانید تنظیمات صحیح را در بایوس پیدا کنید و فکر می کنید خیلی پیچیده است، راه حل ساده تری برای بوت نشدن لپ تاپ شما داریم. اما در این صورت باید لپ تاپ را باز کرده و باتری CMOS را خارج کنید. مطمئن شوید که تمام ابزارهای مناسب برای باز کردن قفل لپ تاپ خود را دارید.

با برداشتن باتری CMOS به طور خودکار تمام تنظیمات کارخانه لپ تاپ شما بازیابی می شود. این یعنی اگر به طور تصادفی تنظیمات بایوس را تغییر داده باشید ، همه چیز آن به حالت پیش فرض خود باز می گردند.
برای جدا کردن باتری CMOS، پنل پشتی ( قاب کف ) را باز کنید و به دنبال یک “باتری سکه ای” کوچک روی مادربرد بگردید. آن را به آرامی بکشید و 10-15 دقیقه صبر کنید. حالا باتری را دوباره وارد کنید و لپ تاپ را دوباره سرهم کنید.
سعی کنید لپ تاپ را روشن کنید. اگر خطای بوت نشدن لپ تاپ ناشی از تنظیمات BIOS باشد، به احتمال زیاد در این مرحله از بین خواهد رفت.
راه حل 4: تعمیر راه اندازی را انجام دهید
اگر هیچ مشکلی خطای «دستگاه قابل راهانداز نیست» را برطرف نکرد، میتوانید Automatic Startup Repair را اجرا کنید تا به سیستم اجازه دهید به طور خودکار مشکل را تشخیص داده و بر اساس آن عیبیابی کند. Automatic Repair یک ویژگی تعبیه شده در ویندوز است که برای کمک به کاربران در تعمیر سیستم خود در زمانی که قادر به انجام این کار به صورت دستی نیستند طراحی شده است.
مجدداً، برای شروع Automatic Startup Repair، به رسانه نصب ویندوز که قبلا ایجاد کردیم نیاز دارید. سپس، فقط این دستورالعمل ها را دنبال کنید تا خطا را با Startup Repair برطرف کنید.
- مرحله 1: رسانه نصب را دوباره وصل کنید و سیستم خود را از آن بوت کنید.
- مرحله 2: روی Repair your PC کلیک کنید و به Troubleshoot > Advanced options بروید.
- مرحله 3: روی Automatic Repair کلیک کنید و منتظر بمانید تا سیستم به طور خودکار خطا را عیب یابی و رفع کند.
مشکلات بوت نشدن لپتاپ با SSD و رفع آن
لپتاپها با استفاده از حافظه دسترسی تصادفی (RAM) سیستمعامل را بارگذاری میکنند. در عوض، SSDها (Solid State Drives) حافظههای دائمی هستند که برای ذخیرهسازی دادهها استفاده میشوند. با وجود تفاوتهای عملکردی بین این دو نوع حافظه، بعضی اوقات ممکن است مشکلاتی با بوت نشدن لپتاپ با SSD به وجود آید. در این مقاله، به برخی از این مشکلات متداول پرداخته و راهحلهایی برای رفع آنها ارائه میشود.
مشکل ۱: لپتاپ بوت نمیشود و پیغام خطا نمایش میدهد.
راهحل:
۱. بررسی تنظیمات بوت در BIOS: از منوی BIOS، تنظیمات بوت را بررسی کنید و مطمئن شوید که SSD به عنوان گزینه بوت اصلی تنظیم شده است.
۲. بررسی کابلها: اگر SSD اکسترنال استفاده میکنید، کابل اتصال SSD به لپتاپ را بررسی کنید و مطمئن شوید که به درستی متصل شده است و سالم است.
۳. بروزرسانی فریمور (Firmware) SSD: اگر فریمور SSD خود را بهروز نکردهاید، به وبسایت تولید کننده SSD مراجعه کنید و نسخه جدید فریمور را دانلود و نصب کنید.
مشکل ۲: لپتاپ در حالت بوت کردن متوقف میشود و هیچ واکنشی نشان نمیدهد.
راهحل:
۱. بازنشانی BIOS: بازنشانی تنظیمات BIOS به حالت پیشفرض میتواند به برطرف کردن این مشکل کمک کند. برای انجام این کار، به منوی BIOS رفته و گزینه “Load Defaults” یا مشابه آن را انتخاب کنید.
۲. تعویض شیار SATA: در صورت امکان، SSD را به شیار SATA دیگری متصل کنید تا مشکل ناشی از خرابی شیار مربوطه را برطرف کنید.
۳. بررسی تغذیه SSD: مطمئن شوید که SSD به درستی تغذیه میشود و در صورت نیاز، از یک منبع تغذیه جداگانه استفاده کنید.
مشکل ۳: عملکرد SSD ضعیف است و سیستم عملکرد کندی دارد.
راهحل:
۱. بروزرسانی درایورها: اطمینان حاصل کنید که درایورهای SSD بهروز هستند. برای این کار، به وبسایت تولید کننده SSD مراجعه کرده و آخرین نسخه درایورها را دانلود و نصب کنید.
۲. بهینهسازی سیستمعامل: از ابزارها و تنظیمات بهینهسازی سیستمعامل برای بهبود عملکرد SSD استفاده کنید. برخی از این ابزارها شامل TRIM و AHCI هستند.
۳. بررسی میزان استفاده از پردازنده و حافظه: مطمئن شوید که برنامهها و فرآیندهای دیگر سیستم عملکرد SSD را به طور غیرمعمولی تحت تاثیر قرار نمیدهند. میتوانید از مدیر وظایف سیستم یا ابزارهای مشابه برای بررسی استفاده از پردازنده و حافظه استفاده کنید.
تمام فلش و یو اس بی ها را جدا کنید
بابا، چیشده؟ آقای مایکروسافت باید بازیشو شروع کنه! مشکل بوت نشدن لپ تاپ به دلیل خطای یو اس بی یه جورایی به آپدیت ویندوز 10 مربوطه و بعضی وقتا رایانهت بوت نمیشه مگر USB از دستگاه جدا بشه!
همه چیزای USB و لوازم غیرضروری رو کنار بذار! چیزی که به پورت USB لپ تاپ وصل کردی، همهشونو جدا کن. بعدش یه بار رایانه رو ریبوت ( روشن کردن مجدد یا ریست ) کن. گاهی اوقات با اینکار مشکل حل میشه. مخصوصاً اگه وقتی لوگوی ویندوز رو میبینی و دستگاهت بکگراند اسمون رو نمبینه، این حرکت میتونه جواب بده.
باهمه اینا، نگران نباش! اگه هنوز مشکل پا برجاست، یه کار دیگه میشه کرد. دستگاهت رو خاموش کن و بعدش دوباره روشن کن. اون موقع ممکنه مشکل حل بشه.
فست بوت را غیر فعال کنید
شاید این مشکل، احتمالا به حالت بوت سریع مربوطه. این حالتیه که لپتاپ به سرعت ویندوز رو بالا میاره ولی اون باگ هایی که ممکنه باعث خطا بشه، نادیده گرفته میشن.
مشکل فست بود واسه بوت شدن اینه که این حالت، وقتی آپدیت ویندوز میاد، باعث ایجاد مشکلات میشه. اما خوشبختانه، این مشکل را میشه با خاموش کردن حالت بوت سریع در بایوس حل کرد.
فرآیند ورود به بایوس یا UEFI برای هر کامپیوتر ممکنه متفاوت باشه. ولی معمولاً وقتی که داری لپتاپ رو روشن میکنی با زدن Delete وارد تنظیمات بایوس میشی. بسته به مدل دستگاه؛ کلیدهای F2 یا Escape هم میتونن به این کار کمک کنن. بعد از اومدن به بایوس یا UEFI، میری تو قسمت Advanced، و جاهایی ممکنه یه گزینه به اسم Fast Boot پیدا کنی را غیر فعال می کنی. اگه لپتاپت قدیمیتر از 2013 باشه، احتمالاً این گزینه توش نیست.
پس با اینکار حالت بوت سریع رو خاموش کن. اینجوری ویندوز آروم و با همه قطعات راه اندازی میشه و مشکلت هم حل میشه. حالا میتونی از دستگاهت لذت ببری و خیالت راحت باشه.
نکات پایانی:
- در صورتی که مشکل بوت نشدن لپ تاپ ادامه دارد و نتوانستید آن را برطرف کنید، بهتر است با تعمیرکار مجاز تماس بگیرید.
- پیش از هر تغییری در تنظیمات سیستم، مطمئن شوید که از ایجاد نسخه پشتیبان از دادههای مهم خود پیش از اقدام به عمل آوردهاید.
با رعایت این راهحلها، امیدواریم که مشکلات بوت نشدن لپتاپ با SSD شما حل شود و سیستم به درستی بوت شود. در صورتی که مشکل شما به روشهای مذکور حل نشد، توصیه میشود با پشتیبانی فنی تولید کننده لپتاپ یا SSD تماس بگیرید.










